ZOOM会議に参加する際の注意点3選+αとすぐにできる設定方法
-
公開日:

「初めてZOOM会議に参加するけど、どういうことに注意したらいいんだろう?」
「自分のZOOM会議の参加の仕方があっているか不安だ、、、」
ZOOMなどのWEBシステムを用いたオンラインでの会議が一般的になってきました。
しかし、ZOOM会議を経験したことがない、経験が浅い人はまだまだ多いのではないでしょうか。
そこで、今回は「多い日は1日8時間ZOOM会議をします。」でお馴染みのDXコンサルタントの岩本さんに、ZOOM会議に参加する際の注意点を聞きました。
この記事を読むことで、ZOOM会議の参加方法に不安を抱えている人が、自信を持って会議に参加できるようになっていただければ幸いです!
まずは簡単なこの記事のまとめです。
【この記事のまとめ】
☆ZOOM会議はリアルで行う会議よりも集中力が持続しにくい
参加者が会議に集中できる環境を作る必要がある。
ZOOM会議に参加する上での注意点3選+α
①背景や画角への映り込み
→背景・画角に余計なものが映り込んでプラスになることはない。
背景画像は簡単に設定できるので、今すぐやる。設定方法はこちら
②自分の声以外の音が拾われてしまう
→声以外の音は会議を止める原因になる。
マイク付きイヤホンかヘッドホンを使って雑音を遮断する。
それでも抑えられないキーボード音はZOOMの設定で抑えられる。設定方法はこちら
③画面共有
→情報漏洩に繋がるため、複数ディスプレイを使う人は特に気をつける。
デスクトップのアイコンにも気をつけたい。
アイコンは簡単に非表示にできる。設定方法はこちら
+α 逆光で顔が見えなくなる
→ZOOMの設定で逆光は抑えられる。設定方法はこちら
(編集 安藤駿)
目次
ZOOM会議に参加する上で心がけること
[word_balloon id=”10″ size=”M” position=”R” name_position=”under_avatar” radius=”true” balloon=”talk” balloon_shadow=”true”]まずは、ZOOM会議に参加する上での心構えをお話しします。[/word_balloon]
ZOOM会議の参加者は、リアルでの会議に比べて気が散りやすい環境にいることを理解しないといけません。
プライベートな空間で会議に参加していることが多いので、これは仕方ないことです。
わずかなノイズがあるだけでも、集中力は切れやすくなります。
そのため、会議の参加者の気が散らないように配慮することを心掛けましょう。
それでは、ZOOM会議に参加する際に注意するべきことを3つ+αご紹介していきます!
①背景や画角の映り込みに注意!
[word_balloon id=”10″ size=”M” position=”R” name_position=”under_avatar” radius=”true” balloon=”talk” balloon_shadow=”true”]まずは背景や画角の映り込みに注意が必要です。
これは、自宅や会社以外でZOOM会議をする時に気をつけたいですね。[/word_balloon]
背景や画角に他社の関係書類などがちらっとでも見えてしまうと、会議の相手方からの信頼を損ないます。
また、書類は見えなくても、部屋が散らかっていたり私生活が見えてしまうと、相手方から自分が思いもよらない印象を持たれてしまいます。
いずれにしても、背景や画角に何かが映り込んで得をすることはほぼありません。
さらに、画面上に余計なものが入ってしまうと参加者は会議の内容に集中できなくなってしまいます。
そこで、背景はあらかじめ設定しておくことを強くおすすめします。
簡単ですので、今やってしまいましょう!
①ZOOMのアプリを開いて赤丸で囲んだアイコンをクリック
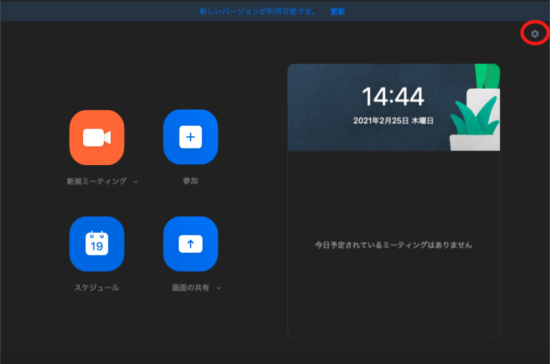
②『背景とフィルター』をクリック
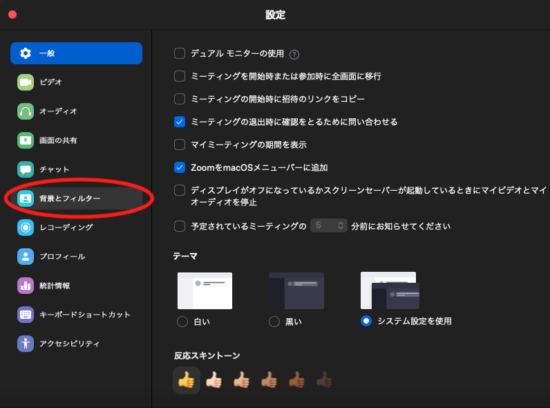
③赤丸で囲んだアイコンをクリックするとお好きな画像を背景に設定できます。
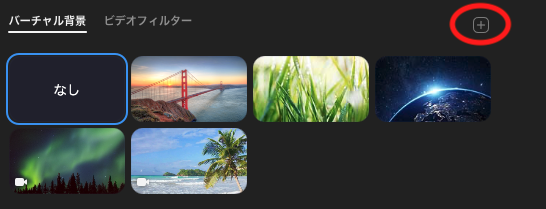
[word_balloon id=”unset” src=”https://www.listing-partners.com/wp/wp-content/uploads/2021/01/cd0402f60876b793893dbb71fe326495.png” size=”M” position=”L” name_position=”under_avatar” radius=”true” name=”安藤” balloon=”talk” balloon_shadow=”true”]簡単に設定できました!
これだけで会議の質が上げられると思うと、今すぐ設定するべきですね。[/word_balloon]
[word_balloon id=”10″ size=”M” position=”R” name_position=”under_avatar” radius=”true” balloon=”talk” balloon_shadow=”true”]そうですね。背景を設定できれば、視覚から相手の集中を削いでしまう可能性は低くなります。
また、会議に集中できる環境を作るためには背景や画角のような視覚情報だけでなく、聴覚情報にも気を配る必要があります。[/word_balloon]
②自分の声以外の音が拾われてしまうことに注意!
[word_balloon id=”10″ size=”M” position=”R” name_position=”under_avatar” radius=”true” balloon=”talk” balloon_shadow=”true”]次に、聴覚、つまり音についてです。[/word_balloon]
ZOOMで会議やミーティングに参加したことがある人はわかると思いますが、ZOOMは音質があまりよくないですよね。
さらに、相手の声に何かの音が被ってしまうと聞き取れなくなってしまいます。
ただでさえ、リアルでの会話よりも聞き取り辛くなってしまうので、音の取扱いには気を使いたいです。
特に、自分の声以外の音をパソコンのマイクが拾わないようにする点に注意しましょう。
自分や相手が話している時にパソコンが音を拾うと、相手が言ったことを聞き直さないといけなくなったり、もう一度最初から説明しないといけなくなったりして、会議が止まってしまいます。
このように会議が止まることは、相手にも自分にも想像以上のストレスになります。
その結果、会議の質が低下してしまう可能性が高まるのです。
では、どんな音に気をつけたらいいのでしょうか?
まずは、自宅でZOOM会議に参加する場合は家族の声、家電の音、部屋の外で車が通りすぎる音などの生活音です。
生活音は自分が思っているよりも相手方に聞こえてしまいます。
他には、会議をしながらメモをとる際のキーボード音などに気をつけましょう。
こちらも、パソコンから距離が近いので自分が思っている以上にマイクが音を拾います。
[word_balloon id=”unset” src=”https://www.listing-partners.com/wp/wp-content/uploads/2021/01/cd0402f60876b793893dbb71fe326495.png” size=”M” position=”L” name_position=”under_avatar” radius=”true” balloon=”talk” balloon_shadow=”true”]映像だけでなく、音にも気を配らないといけないんですね。
では、音によるトラブルを防ぐための方法を教えてください![/word_balloon]
[word_balloon id=”10″ size=”M” position=”R” name_position=”under_avatar” radius=”true” balloon=”talk” balloon_shadow=”true”]これはもう一般的ですが、マイク付きのイヤホンやヘッドホンをつければ生活音はほとんど遮断できます。
しかし、マイク付きのイヤホンやヘッドホンだけではキーボード音が遮断しにくいです。
そこで、ZOOMのキーボードなどの雑音を抑える機能をご紹介します。
[/word_balloon]
その設定方法は下記のとおりです。
①ZOOMのアプリを開いて赤丸で囲んだアイコンをクリック
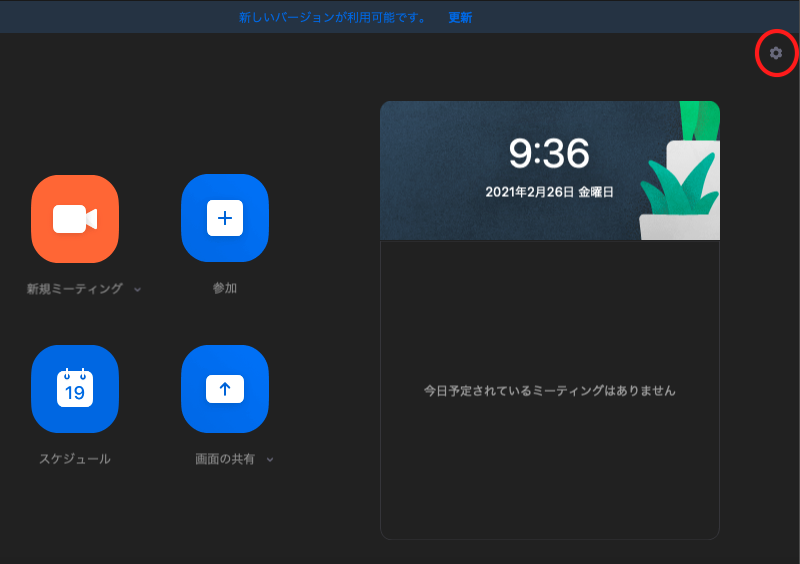
②「オーディオ」をクリック
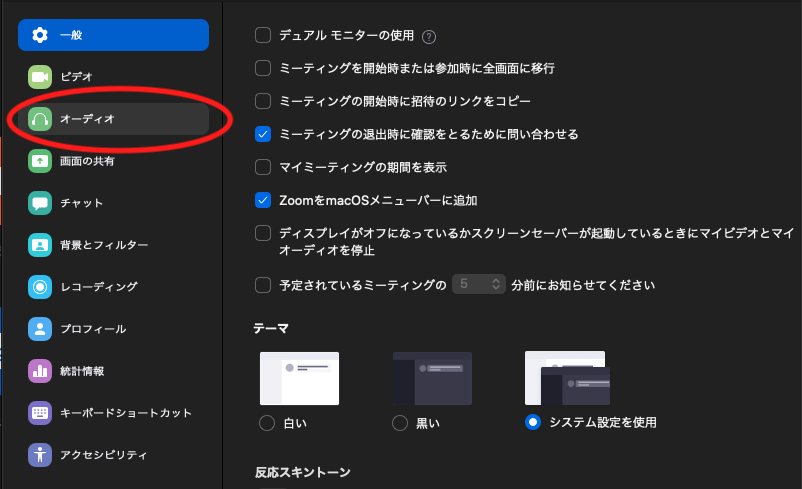
③赤丸で囲んだ箇所で雑音の抑制強度を調整
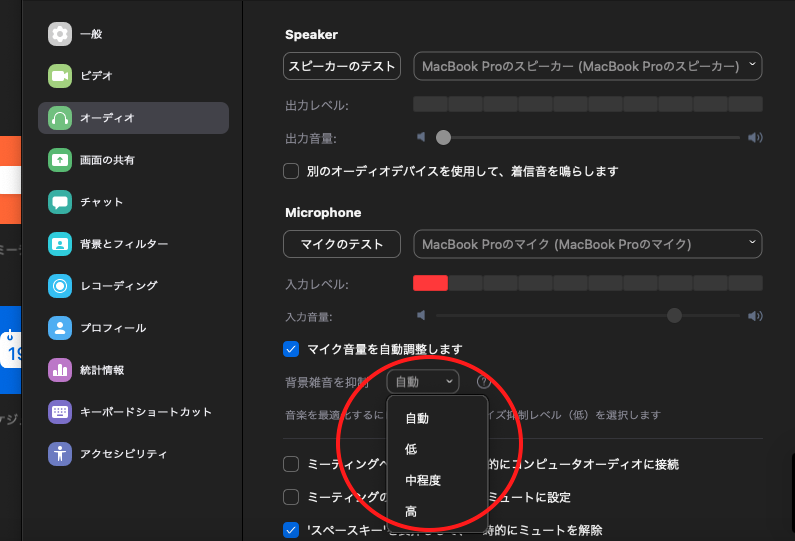
[word_balloon id=”unset” src=”https://www.listing-partners.com/wp/wp-content/uploads/2021/01/cd0402f60876b793893dbb71fe326495.png” size=”M” position=”L” name_position=”under_avatar” radius=”true” balloon=”talk” balloon_shadow=”true”]雑音を抑える設定方法も簡単ですね![/word_balloon]
[word_balloon id=”10″ size=”M” position=”R” name_position=”under_avatar” radius=”true” balloon=”talk” balloon_shadow=”true”]ここまでで、ZOOM会議で重要なビジュアルと音の注意点を説明してきました。
最後に、ZOOM会議が大失敗に終わるかもしれないポイントである画面共有をする際の注意点を説明します。[/word_balloon]
③画面共有の時に注意!
[word_balloon id=”10″ size=”M” position=”R” name_position=”under_avatar” radius=”true” balloon=”talk” balloon_shadow=”true”]画面共有は特に、複数のディスプレイを使っている人は注意が必要です。[/word_balloon]
画面共有の仕方が悪かったことが原因で、情報漏洩などに繋がってしまう可能性があります。
例えば、ZOOM会議前に行っていた作業をそのままにしてしまい、画面共有した際に他社のお客様の情報が見えてしまうかもしれません。
複数のディスプレイを使っていると、片方の画面を作業中のまま放置してしまう状況が起こりやすいです。
ZOOM会議前に行っていた作業はしっかり保存して、画面上からは消しておきましょう。
他に見落としがちなのが、デスクトップに置いているアイコンです。
会社名や案件名をつけたファイルをデスクトップに置いている人が多いと思うので、デスクトップの画面も見えないようにしておくと安心です。
デスクトップのアイコンを非表示にする方法があるので、ご紹介します。
〈Windowsの場合〉
①デスクトップの空いている部分を右クリック
②「表示」の右側にある『>』をクリック
③「デスクトップアイコンの表示」ををクリックして、チェックを外す
これでデスクトップのアイコンを非表示にすることができます。
〈Macの場合〉
設定がやや複雑なのでこちらの方が書かれたブログをご覧ください。
とても丁寧に解説されていますので、スムーズに設定できると思います。
[word_balloon id=”10″ size=”M” position=”R” name_position=”under_avatar” radius=”true” balloon=”talk” balloon_shadow=”true”]以上3点に気をつければ、ZOOM会議が大失敗になることはないと思います。
最後にちょっとした豆知識をご紹介します。[/word_balloon]
逆光で顔が見えなくならないようにする方法
[word_balloon id=”10″ size=”M” position=”R” name_position=”under_avatar” radius=”true” balloon=”talk” balloon_shadow=”true”]あまり知られていない豆知識を一つご紹介します。[/word_balloon]
部屋の向きによっては、逆光になって顔が全く見えなくなってしまうことがあると思います。
顔の見えない状態で話すことは、相手方に不安や不快感を与えかねません。
これもまた、会議の質を下げる原因になります。
逆光はどうしようもないと思っている人は多いと思いますが、ZOOM内の設定である程度までなら逆光を抑えることはできるんです。
その方法がコチラです。
①ZOOMのアプリを開いて赤丸で囲んだアイコンをクリック
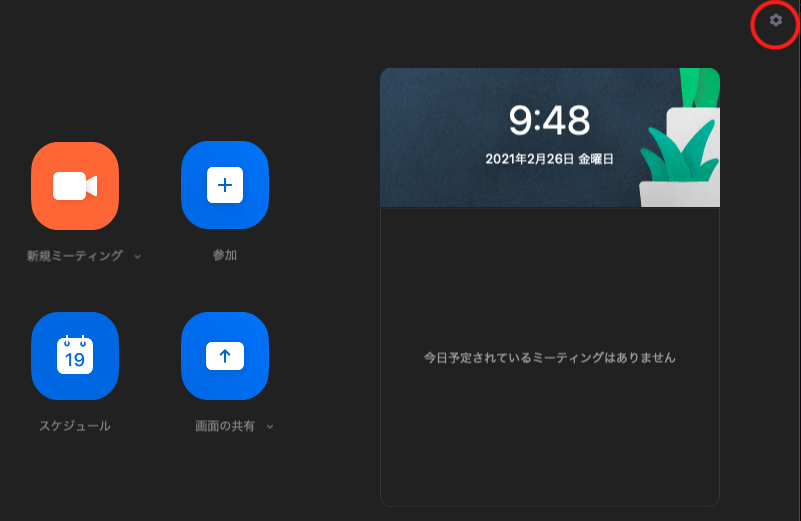
②ビデオをクリック
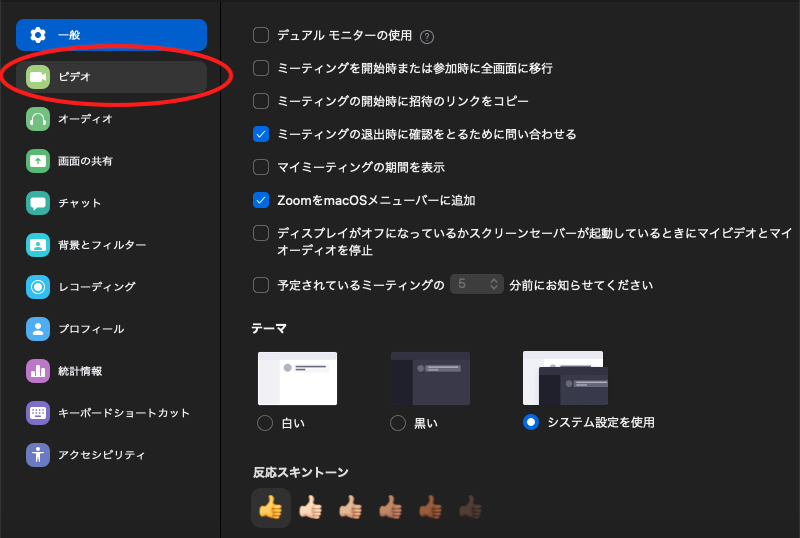
③赤丸で囲んだ箇所を「手動」に設定し、右側のバーを動かして明るさを調整

[word_balloon id=”unset” src=”https://www.listing-partners.com/wp/wp-content/uploads/2021/01/cd0402f60876b793893dbb71fe326495.png” size=”M” position=”L” name_position=”under_avatar” radius=”true” balloon=”talk” balloon_shadow=”true”]逆光でお困りの人には朗報ですね![/word_balloon]
[word_balloon id=”10″ size=”M” position=”R” name_position=”under_avatar” radius=”true” balloon=”talk” balloon_shadow=”true”]この設定を知っていれば周りの明るさをそこまで気にすることなく、ZOOMに参加することができます。[/word_balloon]
まとめ
いかがだったでしょうか?
今回の記事ではZOOM会議の経験が浅い人向けの注意点を3つと豆知識をご紹介しました。
最後にこの記事のまとめです!
【この記事のまとめ】
☆ZOOM会議はリアルで行う会議よりも集中力が持続しにくい
参加者が会議に集中できる環境を作る必要がある。
ZOOM会議に参加する上での注意点3選+α
①背景や画角への映り込み
→背景・画角に余計なものが映り込んでプラスになることはない。
背景画像は簡単に設定できるので、今すぐやる。設定方法はこちら
②自分の声以外の音が拾われてしまう
→声以外の音は会議を止める原因になる。
マイク付きイヤホンかヘッドホンを使って雑音を遮断する。
それでも抑えられないキーボード音はZOOMの設定で抑えられる。設定方法はこちら
③画面共有
→情報漏洩に繋がるため、複数ディスプレイを使う人は特に気をつける。
デスクトップのアイコンにも気をつけたい。
アイコンは簡単に非表示にできる。設定方法はこちら
+α 逆光で顔が見えなくなる
→ZOOMの設定で逆光は抑えられる。設定方法はこちら
[word_balloon id=”10″ size=”M” position=”R” name_position=”under_avatar” radius=”true” balloon=”talk” balloon_shadow=”true”]以上、3つ+αに気をつけるだけで、ZOOM会議をスムーズに進めることができるようになります。
ZOOMの設定方法はどれも簡単なものなので、今すぐご自身のパソコンでお試しください![/word_balloon]
補助金に関するお悩みは
アクセルパートナーズに
お任せください!
補助金の対象になるのか、事業計画から相談したい等
お客様のお悩みに沿ってご提案をさせていただきます。
まずはお気軽にご相談ください。
この記事の監修

中小企業診断士
株式会社アクセルパートナーズ代表取締役 二宮圭吾
WEBマーケティング歴15年、リスティング・SEO・indeed等のWEBコンサルティング300社以上支援。
事業再構築補助金、ものづくり補助金、IT導入補助金等、補助金採択実績300件超。
中小企業診断士向けの120名以上が参加する有料勉強会主催。



 お問い合わせ
お問い合わせ 補助金無料相談
補助金無料相談